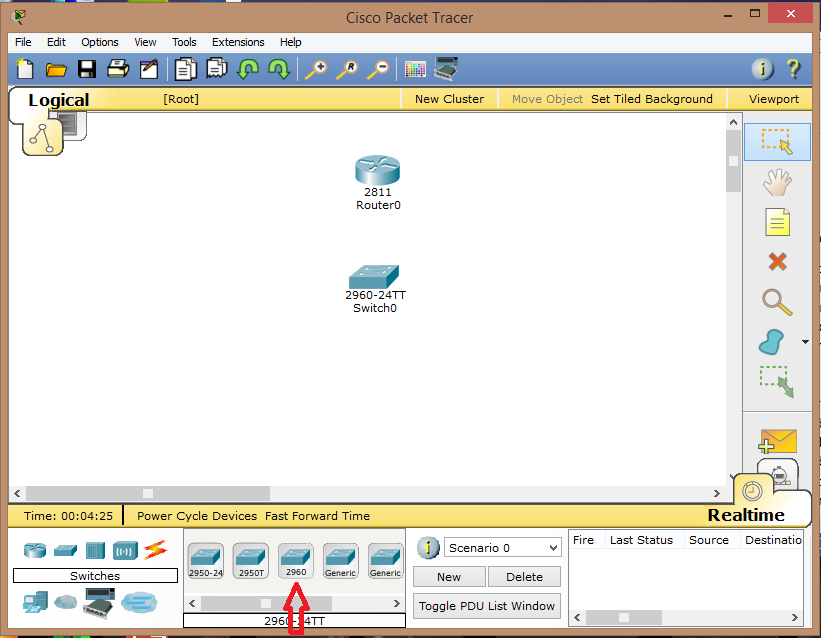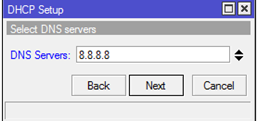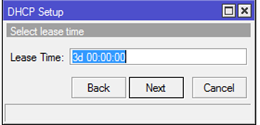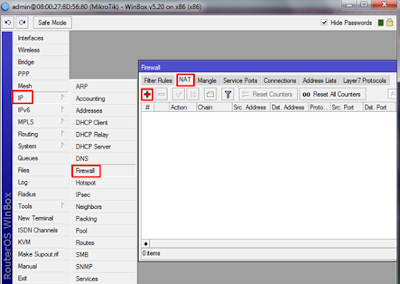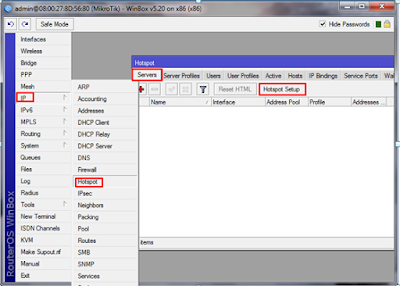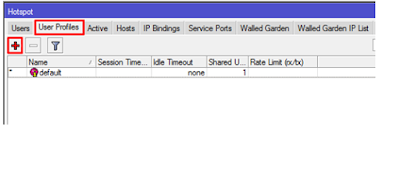CARA KONFIGURASI VOIP MENGGUNAKAN CISCO PACKET TRACER
Berikut langkah-langkah yang akan dilakukan :
Ø Setting switchport voice
Ø Konfigurasi interface secara static pada router
Ø Konfigurasi interfaces host secara auto(DHCP)
Ø Setting VOIP pada router
Ø Setting dial number untuk ipphone
Setting switchport voice
1. Buka softwere cisco paket tracer (pastikan menggunakan yang versi 5.3.3 ke atas)
2. Buat sebuah router jenis 2811 (pastikan melilih router ini,karena hanya jenis itu yang menyediakan fasilitas untuk ipphone)
'
|
3. Buat sebuah switch (saya memilih switch jenis 2960)
5. Sambungkan seluruh ipphone ke switch, dan switch ke router, masing2 menggunakan kabel jenis straight-strough
6. Colokan power adapter pada setiap ipphone (klik pada ipphone kemudian drag ke port nya)
Kita akan masuk ke tahap konfigurasi switch
1. Klik pada switch dan masuk ke tab CLI
2. Ketikan perintah “ en ” kemudian “ config terminal ”
3. Masukan perintah “ int range fa0/1-24 ”
4. Ketikan “ switchport voice vlan 1 “
5. Ketikan perintah “ exit “
Selanjutnya kita akan masuk ke tahap konfigurasi router
1. Ketikan perintah yang sama untuk memulai yaitu “ en “ kemudian “ config terminal “
2. Ketikan “ ip dhcp pool voice “
3. Ketik “ network 192.168.1.0 255.255.255.0 “ (kali ini saya menggunakan ip network 192.168.1.0 dan subnet mask cass c)
4. Masukan perintah “ default-router 192.168.1.1 “
5. Ketik “ option 150 ip 192.168.1.1 “
6. Ketikan “ exit “
7. Kemudian masukan perintah “ ip dhcp excluded-address 192.168.1.1 “
8. Ketikan “ int fastethernet 0/0 “
9. Ketik “ ip address 192.168.1.1 255.255.255.0 “
11. Ketik lagi “ exit “
12. Ketikan “ telephony-service “ (untuk masuk ke konfigurasi VoIP )
13. Ketikan “ max-ephones 3 “ dan “ max-dn 3 “ (untuk memberikan jumlah ipphone dan dial number maksimal )
14. Ketik “ ip source-address 192.168.1.1 port 2000 “ (untuk menentukan sumber ip pada ip phone)
15. Ketik “ auto asssign 4 to 6 “ kemudian “ auto assign 1 to 5 “ dan “ exit “
Selanjutnya kita akan konfigurasi dial number untuk setitting ipphone.
1. Ketikan “ ephone-dn 1 “ kemudian tekan enter 2 kali
2. Ketikan “number 1001 “
3. Ketikan “ ephone-dn 2 “ kemudian tekan enter 2 kali selanjutnya ketik “ number 1002 “
4. Ketikan “ ephone-dn 3 “ kemudian tekan enter 2 kali selanjutnya ketik “ number 1003 “

Ini adalah contoh video konfigurasi VOIP menggunakan CISCO
Sumber : http://isnaenial.blogspot.co.id/2015/02/konfigurasi-voip-menggunakan-cisco.html
Konfigurasi Mikrotik dengan RouterOS sebagai Hospot
1. Persiapan
- Kabel LAN
- Laptop
- Mikrotik
- Internet
Kemudian Hubungkan Semua Komponen
- Laptop
- Mikrotik
- Internet
Kemudian Hubungkan Semua Komponen
A. 1. Pertama winbox klik tanda "..." kemudian pilih Connect
2. Kedua kita klik pada bagian MAC Addres
3. Kemudian klik connect
4. Connect lagi winboxnya, klik menu Interface,
kemudian ubah nama pada masing – masing ethernet untuk memudahkan kita
mengkonfigurasi.
5. Buka IP > Addresses > klik tanda “+”
6. Isikan IP misalnya 192.168.100.1/24
pada ether1, dan 192.168.10.1/24
pada ether2
7. Buka IP > DHCP Server > klik DHCP Setup
8. Pilih ether2
9. Klik next, karena sudah terisi otomatis
10. Pada DNS, isi dengan 8.8.8.8
11. Klik next, kemudian klik OK
12. Buka IP > DNS > pada servers isi dengan 8.8.8.8, beri centang pada Allow Remote Request
13. Buka IP > Firewall > pada tab NAT, klik tanda “+”
14. Pada tab General,
Src. Address isi dengan IP Network
pada ether2 (192.168.10.0/24), pada Out. Interface pilih ether1
15. Kemudian pada tab Action, pilih masquerade
16. Buka IP > Hotspot > pada tab Servers, klik Hotspot Setup
17 Pada Hotspot Interface, pilih ether2
18. Klik next terus karena tidak ada yang perlu
diubah
19. Pada DNS Server, isi dengan 8.8.8.8, untuk DNS Name, biarkan kosong, klik next
20. Isi hotspot user dan password user terserah
saja, klik next maka konfigurasi hotspot sudah selesai.
21. Masih dibagian hotspot, pada tab User Profile, klik tanda “+”
22. Isi bagian name terserah anda, misalnya Pelanggan, dan pada bagian Shared Users isi terserah juga,
misalnya 30
23. Pada tab User,
klik tanda “+”
24. Untuk name dan password, silahkan isi terserah saja,
misalnya name mikrotik dan password 12345, ubah profile menjadi Pelanggan
25. Buka browser, tulis IP pada ether2, maka akan muncul seperti
gambar di bawah, kemudian tulis name dan password user tadi, tekan Enter
26. Jika berhasil login, maka akan tampil seperti
gambar di bawah